 4327
4327
Here's how to set up your work email in:
1. Go to your iPhone or iPad's Settings > scroll down and tap Passwords & Accounts.
Note: If you're on iOS 10, go to Mail > Accounts >Add Account.
Tap Add Account.
2. Select Exchange.

3. Enter your @siskiyous.edu email address and a description of your account, such as COS. Tap Next.
Tap Sign In.

4. Enter the password associated with your email account. Tap Sign in or Next.

5. The Mail app may request certain permissions. If so, tap Accept.

6. Choose the services you want to sync with your iOS device and tap Save.


1. Swipe down from the top of your screen to tap on settings.

2. Select accounts.

3. Select accounts again.

4. Select Add account.
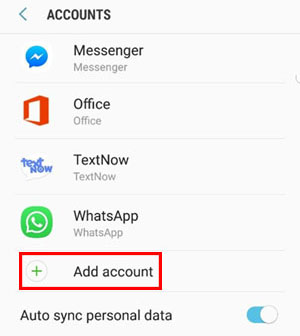
5. Select Microsoft Exchange Active Sync.
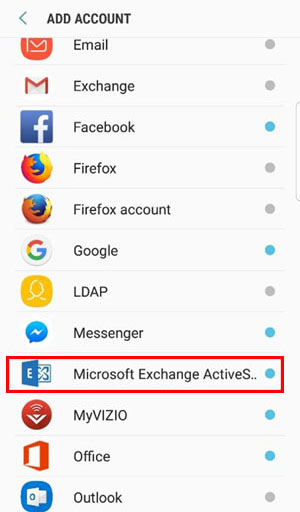
6. Input your @siskiyous.edu email address and password, select “set as default email,” then sign in.
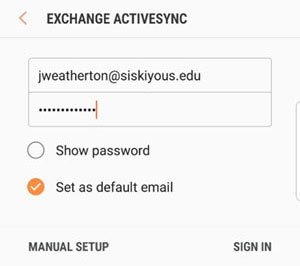
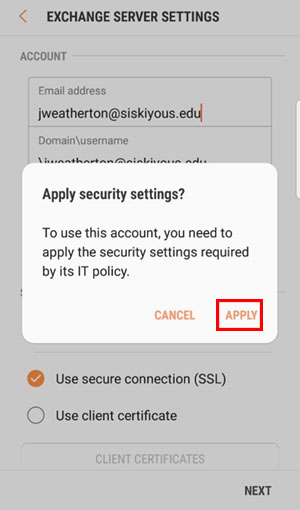
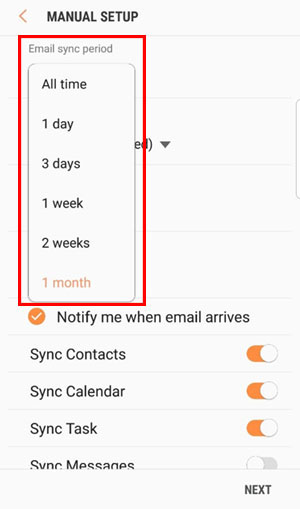
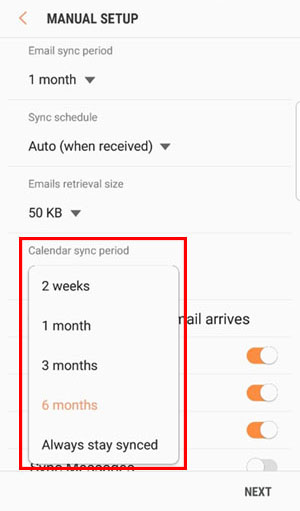
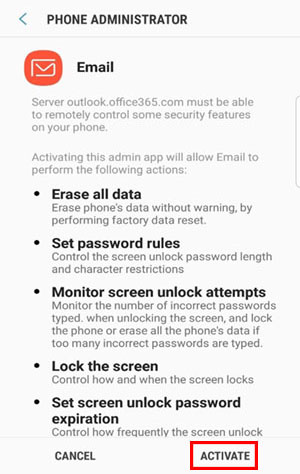
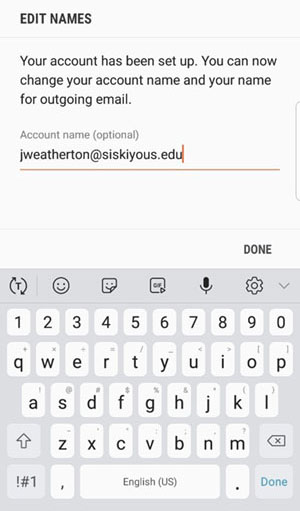
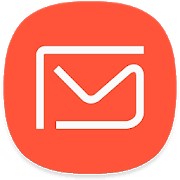
Be aware that there are many types of mobile devices with software versions that are updated and changed regularly. Due to these constant changes, these instructions may not be entirely accurate for your device. If you are unable to sync your phone using these instructions, call x5222.






