 3119
3119
Private browsing is a way for you to use the internet without leaving behind a local trail of history, passwords, cookies, and other assorted bits of information. While this doesn't prevent information you submit from being collected by Tech Services, our internet service provider, or websites you visit, it can still be a useful tool if you want to log into the same site from different accounts (i.e. logging into your COS employee email in one window and your COS student email in another) or see the public view of a site you're logged into.
Every browser has their own name for private browsing, and while accessing it is accomplished in practically the same way, there can be subtle differences from product to product.
Firefox simply calls their mode “Private Browsing”. Like Chrome, it can be accessed from the menu in the upper-right corner. Just click “New Private Window”. (You can also access this option from the File menu on a Mac.)
Alternatively, press the keyboard shortcut Control+Shift+N on Windows or Command+Shift+N on a Mac.

Your private window will have a purple band across the top of the window and an icon in the upper-right corner.

From this window, you can also turn tracking protection on or off. Tracking protection is intended to guard you from being tracked across multiple websites. The problem is, any website can simply ignore this request and track you anyway–so while tracking protection can’t hurt, it may not help either.
To exit private browsing, simply close the window.
While its popularity is waning, Internet Explorer is still used by quite a few people. To access its private browsing mode, called InPrivate Browsing, click the gear icon in the upper-right corner then Safety > InPrivate Browsing, or simply press Ctrl+Shift+P on your keyboard.

IE will indicate it’s in InPrivate mode from the blue box next to the location bar, which also bears the label “InPrivate”.

When InPrivate is enabled, not only will your browsing history be ignored, but toolbars and extensions will be disabled.
To exit InPrivate browsing, close the window.
Edge is Microsoft’s new browser that comes included with Windows 10. Like IE, it retains the InPrivate nomenclature to designate when a private browsing window is open. To open a new InPrivate window, use the menu from the upper-right corner or press Ctrl+Shift+P on your keyboard.

Once open, the entire browser window will be grey and each tab will say “InPrivate”.

Once you’re done with InPrivate mode, close the tab or window to exit and return to regular browsing mode.
The Private Window option is accessible from the File menu or by pressing Shift+Command+N on your keyboard.

While private browsing is enabled, the location bar will be greyed out and a band along the top of the new tab window will indicate that you’re in private browsing mode.

Extensions in Safari will continue to operate while in private mode, unlike Chrome and Internet Explorer.
To exit this mode, as usual simply close the window.
Safari (iOS): Private Browsing
Finally, if you’re using an iPhone or iPad and surfing with Safari, then you can use private mode on it as well. To do so, first tap the new tab icon in the lower-right corner of the new tab screen.

Now, tap “Private” in the lower-left corner.

Once activated, the browser screen will turn grey and will tell you that you’re in private browsing mode.
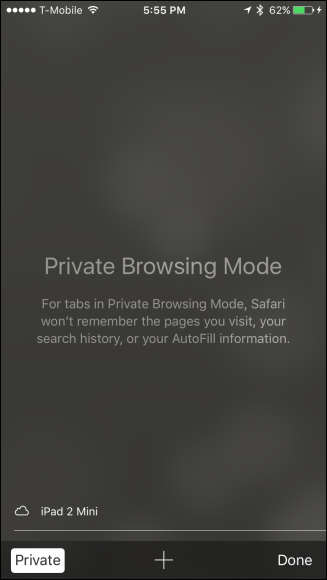
To exit, simply tap the “Done” button in the lower-right corner of the screen.
This article was modified from https://www.howtogeek.com/269265/how-to-enable-private-browsing-on-any-web-browser/



